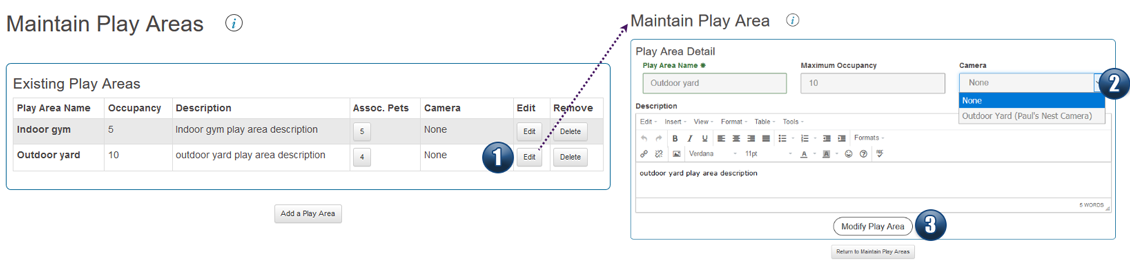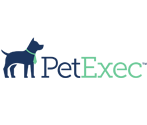 Support
Support
Below you will find the steps to setup your iDogCam service within the PetExec software.(Click the photos for a larger view.)
Select the iDogCam Camera Type
We need to add the camera types by going to the Maintain Cameras page. (main menu → Company Preferences → Misc. Settings → Maintain Cameras)
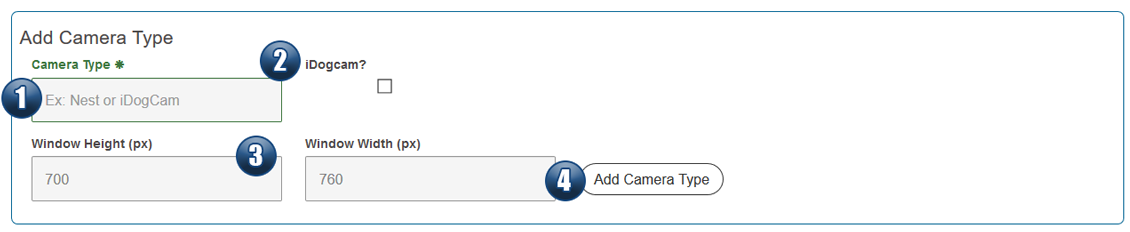
1. Camera Type – use this field to identify the camera you are adding.
2. Check the iDogCam box and a new field will appear.
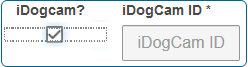
In the above box please enter in the iDogCam PetExec ID provided.
3. Recommended window height is 700 px and the window width is 760 px, but these can be changed if desired.
4. Click Add Camera Type to add the details. Below is an example where a iDogCam camera set was added.
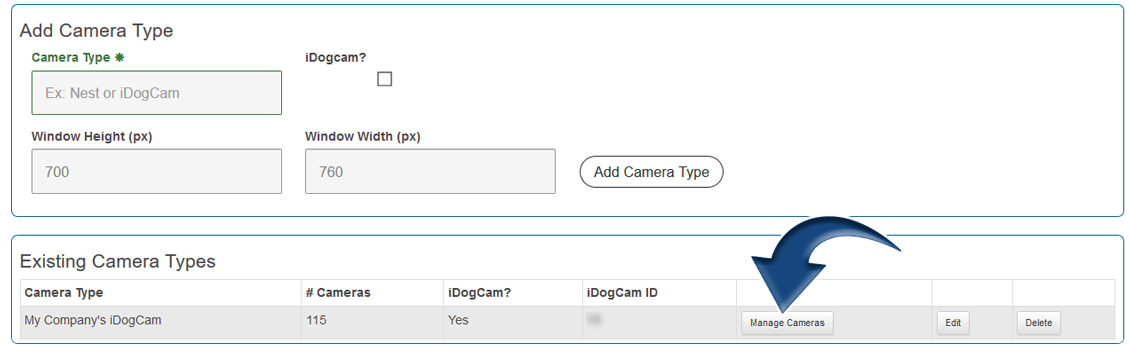
Manage Your Cameras
Click on the “Manage Cameras” button to view and edit the individual camera details. In this page, we will be able to see the camera data retrieved from iDogCam.
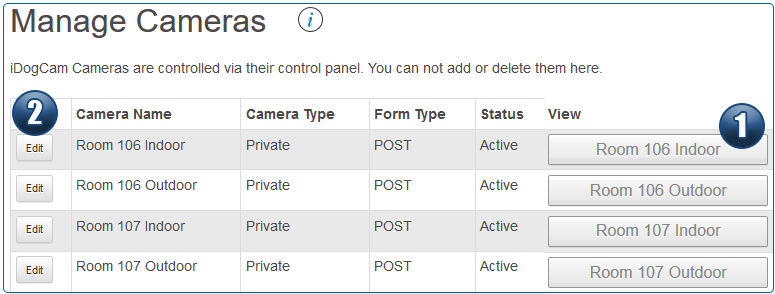
The example above contains sample data pulled from iDogCam. The Camera Names are configured in iDogCam and can not be changed in PetExec.
1. Click the button in the “View” column to open another window and view the camera.
2. Click the Edit button to navigate to the page that allows us to modify the Status and Camera Type fields which can be changed in PetExec in order to control how each camera is viewed by PetExec Mobile App and Owner Portal users.
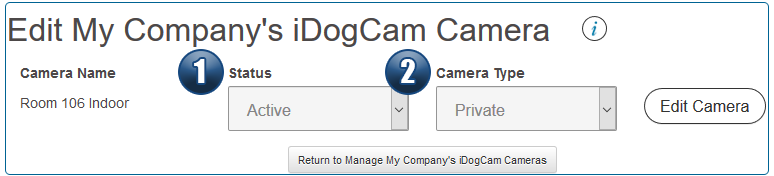
1. Statuses:
2. Camera Types:
Cameras in Boarding
In order to make cameras available for boarding guest, we need to assign a camera to each kennel in Boarding Type Details. ((main menu → Company Preferences → Boarding Settings → Boarding Type Details) Once on that page, simply select a camera from the drop down and save your changes.
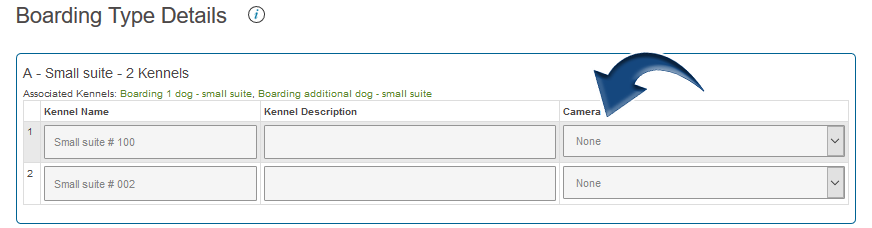
There is an option with each individual boarding appointment to Disable Boarding Cameras for that specific appointment. (Note: There is a preference that defaults this to checked.) This feature may come in handy for Packmates that offer cameras as an optional paid service and need the flexibility to enable or disable for each boarding appointment.

Application preferences
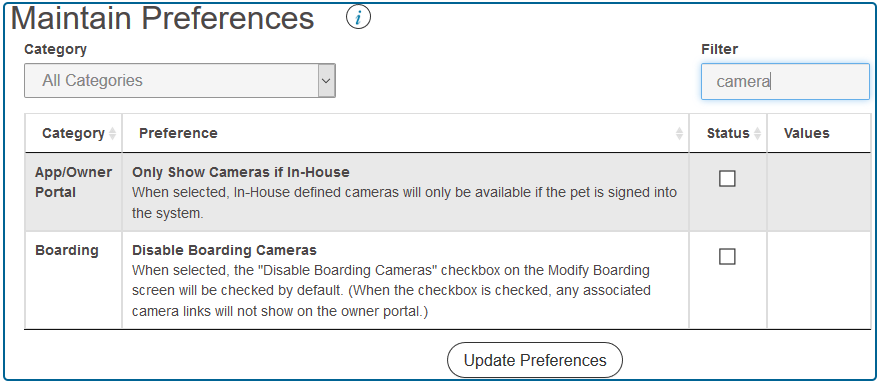
Only Show Cameras if In-House
Disable Boarding Cameras
Turning on camera viewing for the Mobile App and Owner Portal users
Now that the setup is done, we just need to tell PetExec to use the cameras we have configured. We do this in the Maintain Company Info page using the "Web Cam?” field. (main menu → Company Preferences → Company Settings → Maintain Company Info)
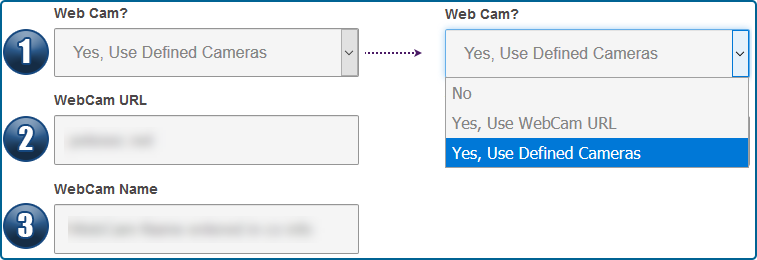
Web Cam Options:
Things to keep in mind
1. Boarding guests can have access to the camera based on the kennel assigned for the current day only while the pet is signed in.
2. If one pet is leaving and another one is arriving and they both have the same kennel assigned, both owners could have access to the camera.